Microsoft Teams Guest Access User Experience with Private Email
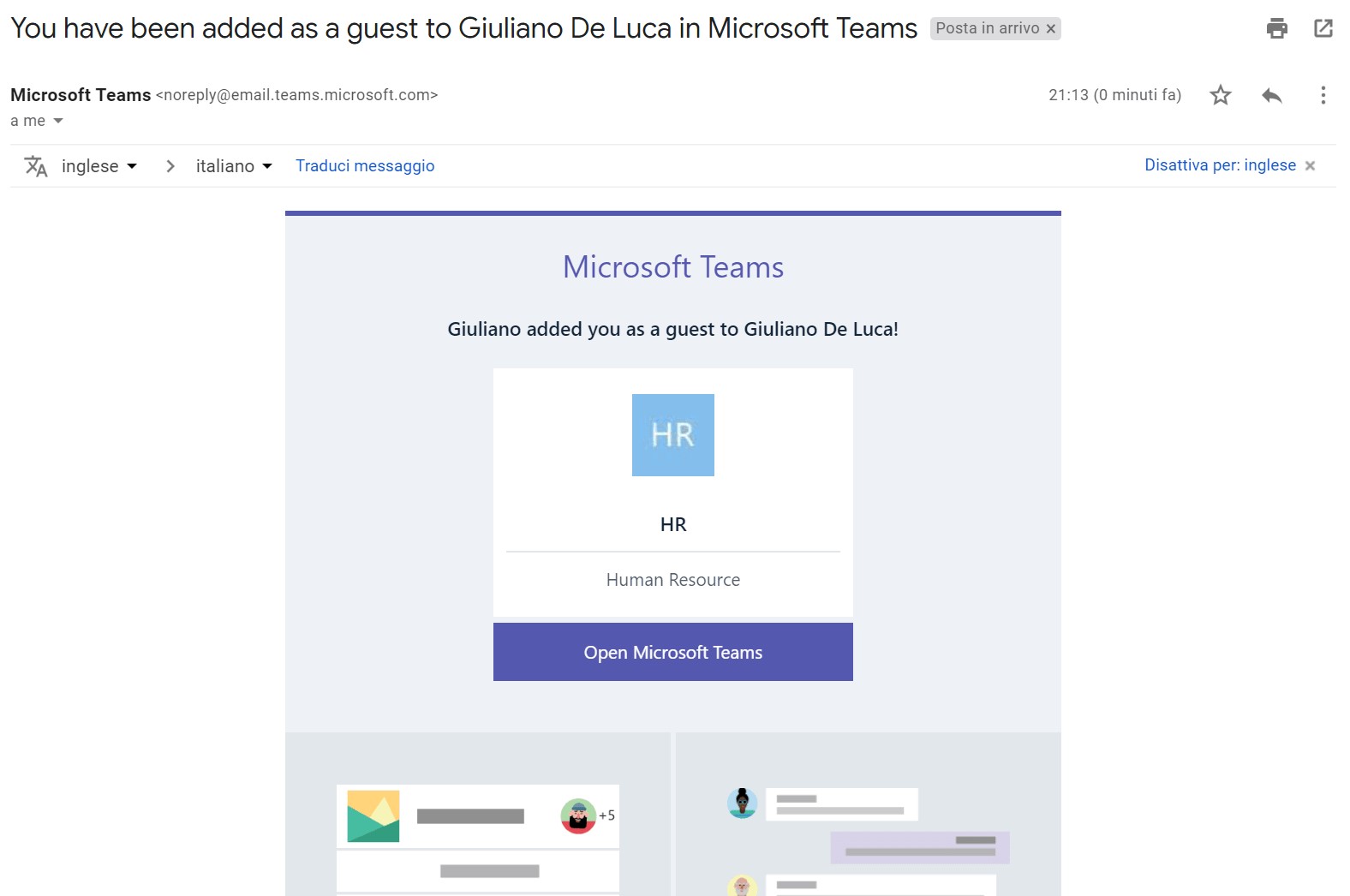
In this article I’ll analyze the case by inviting a guest with a private email.
Invite a guest with his private email
The first step consists adding the guest across the owner of a Team:
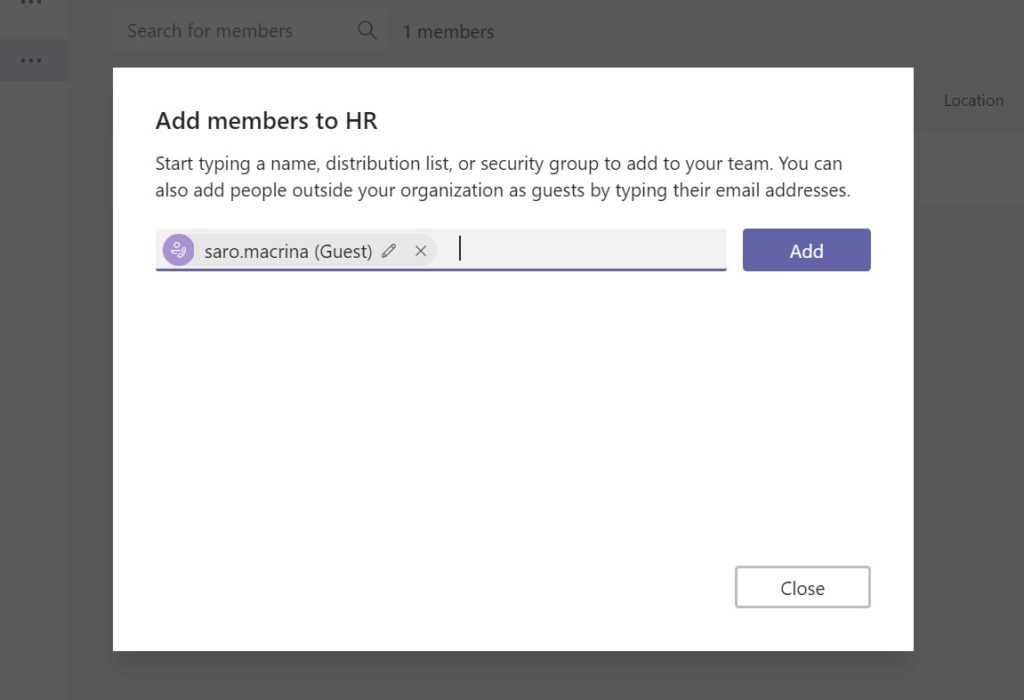
Once you added the guest user, you’re able to define also the name:
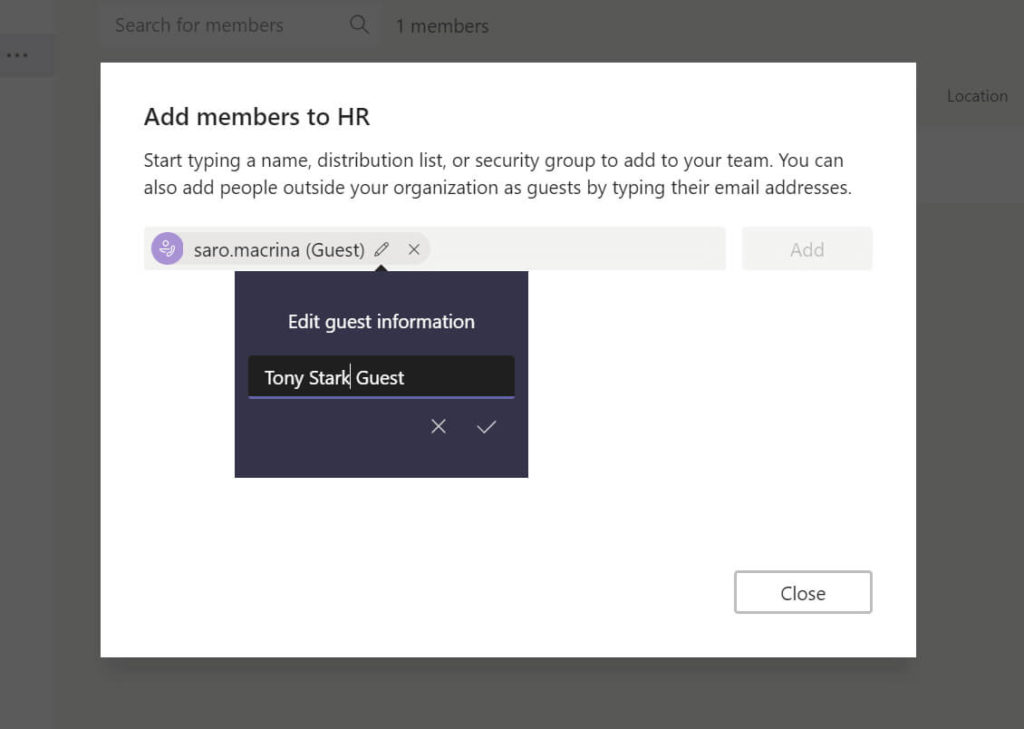
After the owner’s confirmation the guest will be added to the Team:
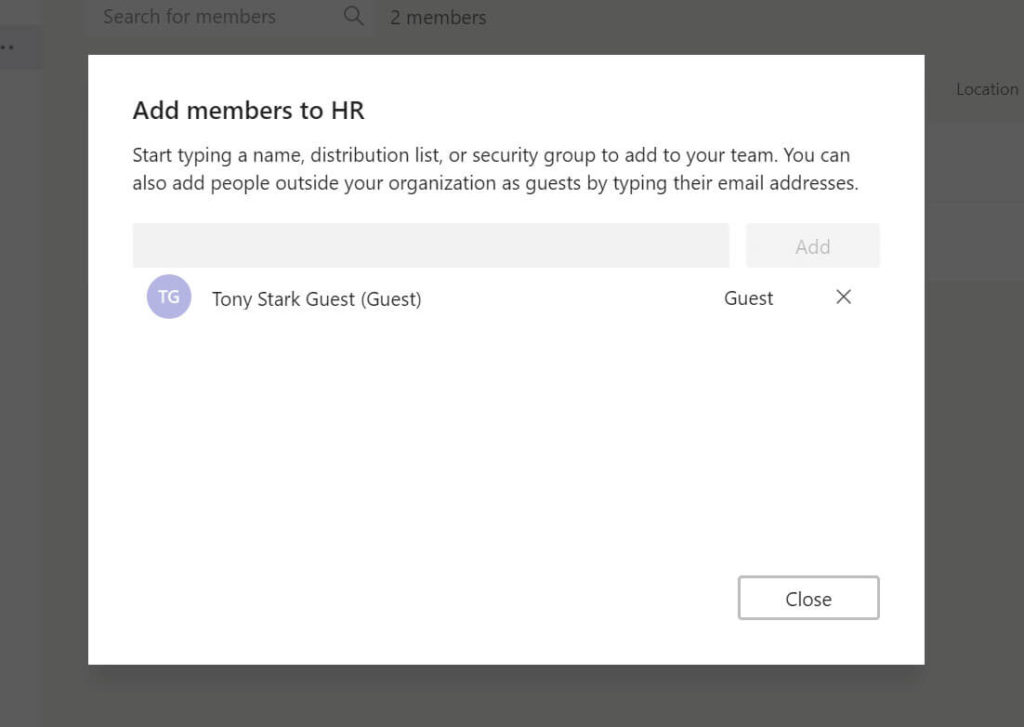
Now is the turn of the guest accept the invitation, in fact, the latter will receive an e-mail that looks like as follow:
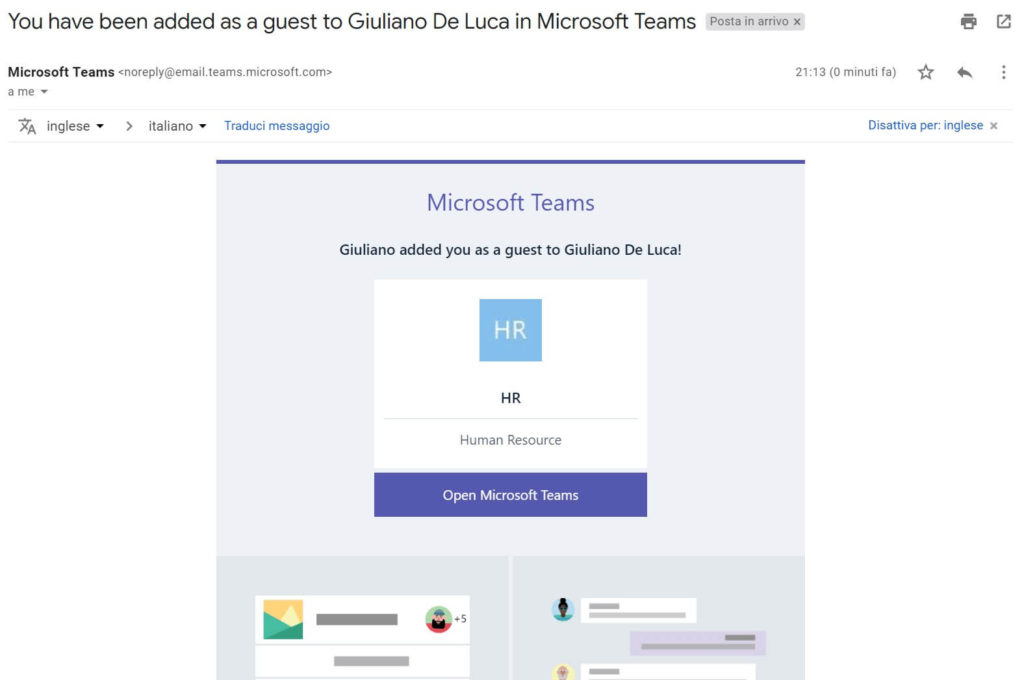
The guest user after to have clicked on “Open Microsoft Teams” will be addressed to the Microsoft login page.
Now I used for this example a Gmail private email, it means that we have to associate it to a Microsoft account, but don’t worry this process is automated. This because a Microsoft account must be associated with the provider (Gmail, gmx and so on….). You can assume that this step will be skipped if the guest will use a Microsoft account (outlook.com, hotmail.com……).
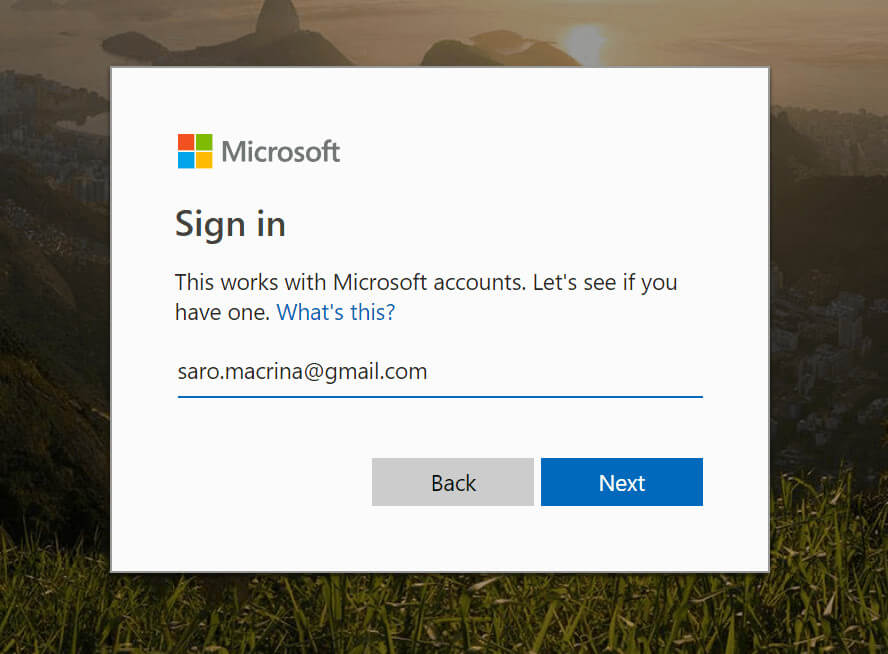
As I said with the guest’s login will start also the creation of a Microsoft account:
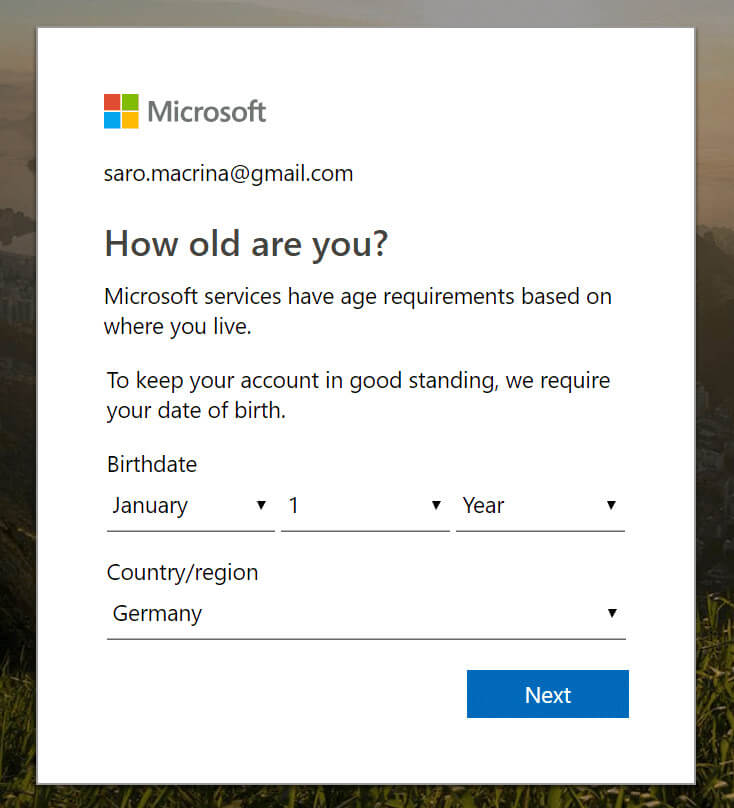
The guest will decide to open the Teams web app or the client app:
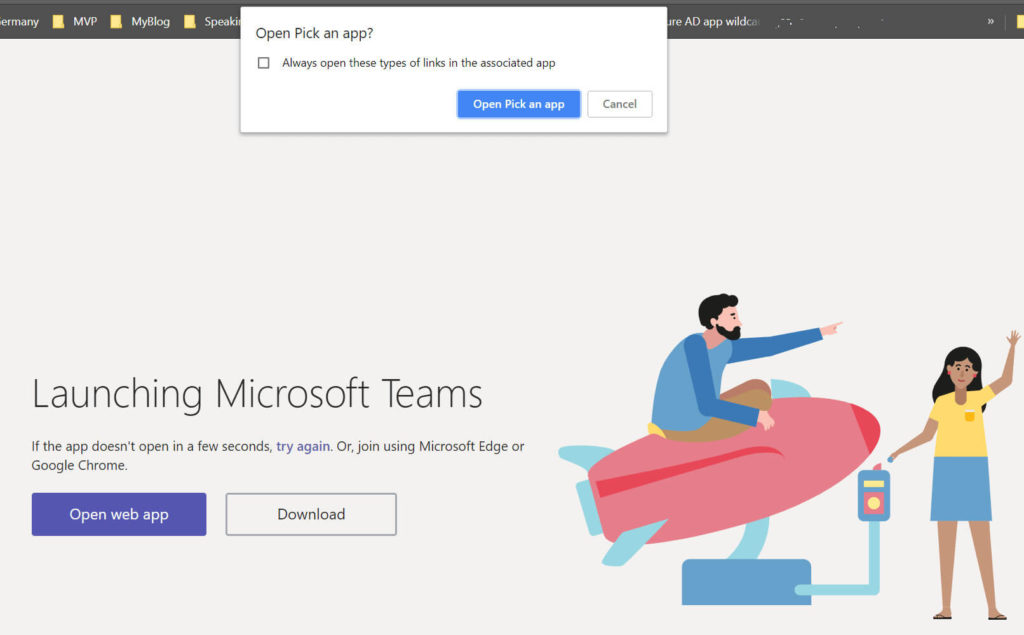
Finally after a little tutorial “how to use Teams” the guest is a team’s member:
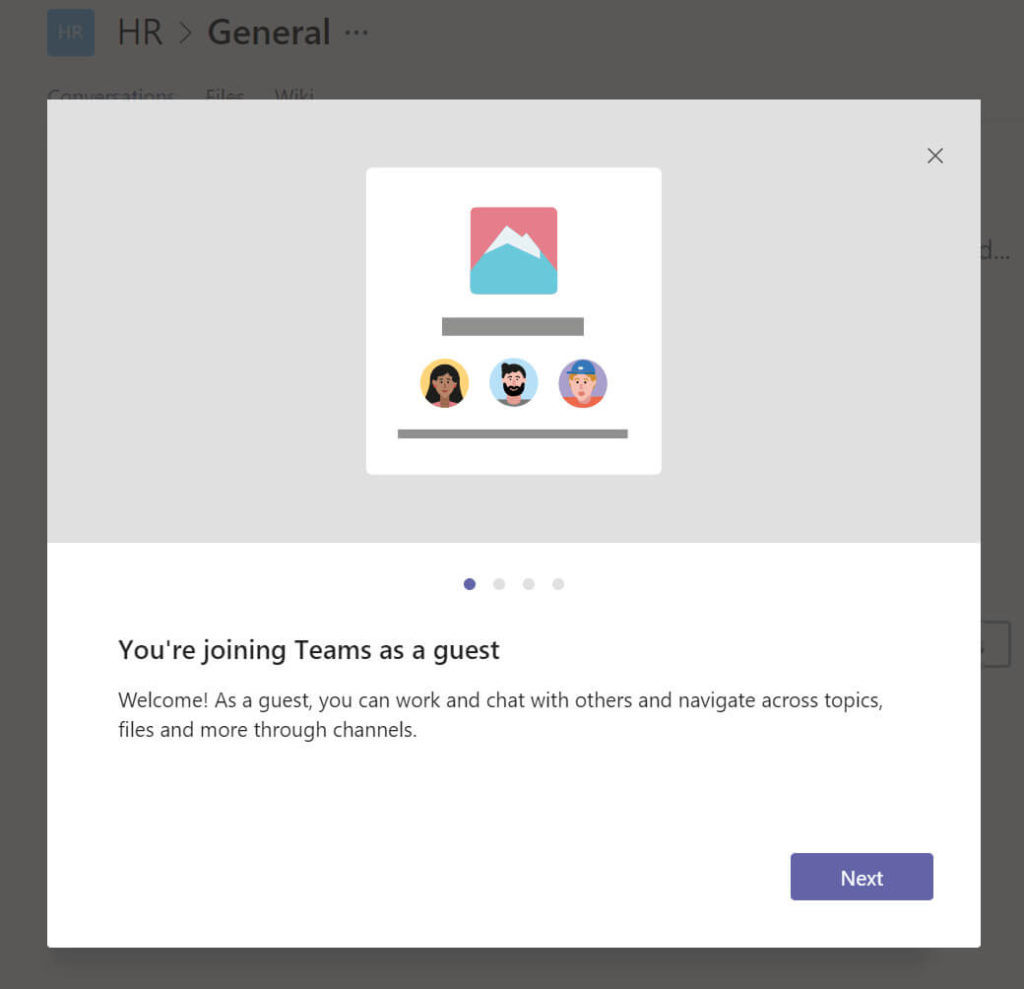
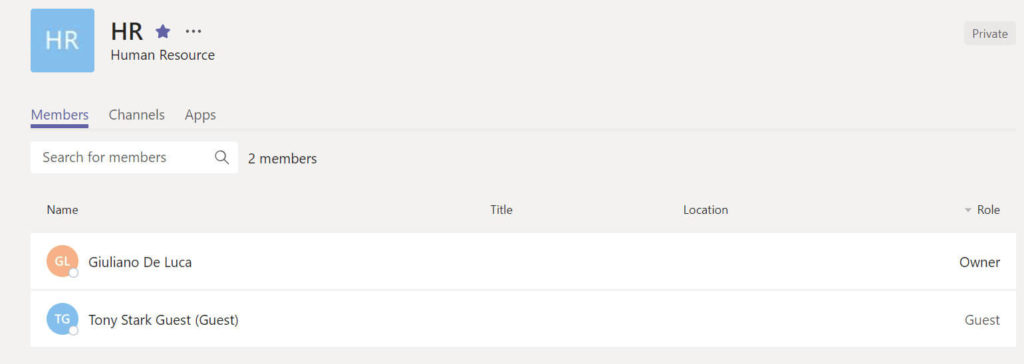
Now if the guest open outlook.com can realize that, the Microsoft account has been created with an alias:
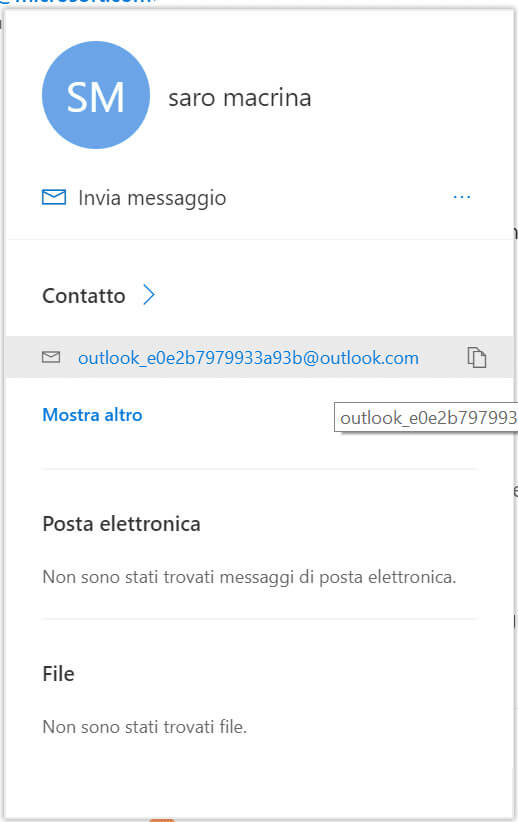
That’s it, in the next article will analyze the guest’s invitation with an Office 365 account.
Related article: Selecting users for your Microsoft Teams pilot phase








